Configuring Your Browser for Carematic Care Center
Configuring your browser is straightforward, but important. There are four
things to do: enable the menu bar, configure the pop-up blocker, add Carematic to Internet Explorer's
list of trusted sites, and select toolbars to maximize screen space.
To use Carematic Care Center, you need a screen resolution of at least 1024x768.
That's really a bare minimum; you'll generally have a better user experience with
higher resolution.
Enabling the Menu Bar (Internet Explorer 7 and above)
If you're using IE7 (required for Carematic Care Center version 3), then we suggest you enable the menu bar (the one with the
File, Edit, View, and other menus),
which is hidden by default. To do so, right click in the top portion of the
window. You'll then see something like this:
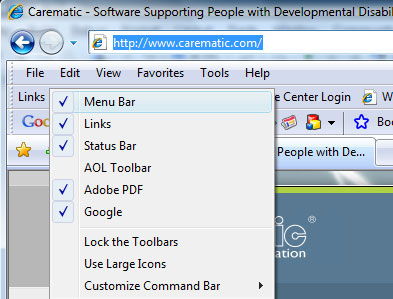
Make sure the Menu Bar item is checked.
Configuring the pop-up blocker
Internet Explorer has a built-in pop-up blocker. In addition, you may have
a toolbar, such as the Google toolbar, the Yahoo toolbar, or the AOL toolbar that
has its own pop-up blocker. In order for Carematic Care Center to work properly,
you must configure each correctly.
You don't have to disable the pop-up blocker(s) - they provide a valuable function.
However, you must enable pop-ups from the Carematic site. To configure the
IE pop-up blocker, go to the Tools menu, then select Pop-up
blocker, then Pop-up blocker settings. You will
see a window that looks like this:
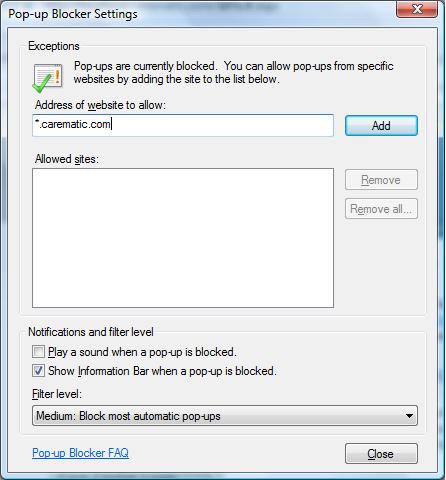
Type *.carematic.com in the box, and click the Add
button. Then click Close.
If you have one of the add-on toolbars (google, yahoo, AOL for example), then you
must also enable pop-ups for the Carematic site in its settings. Here's what
to do for the google toolbar; others are similar. Go to the Care Center login
page (http://www.carematic.com/carecenter). You'll see something that looks
like this:
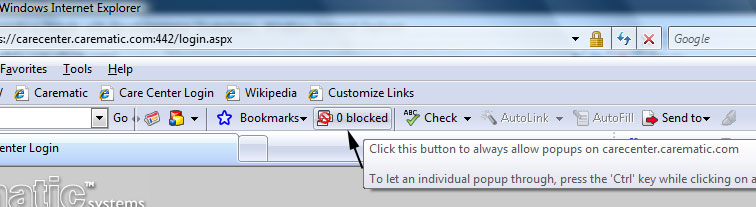
As you move your mouse over the pop-up blocker button, you'll see the "Click this
button..." instructions. Click the button to enable pop-ups on the Care Center
site. When pop-ups are enabled, you'll see this:
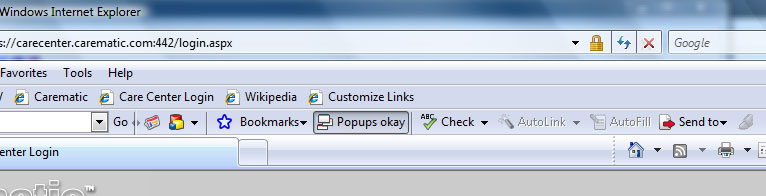
Making Carematic a trusted site
Several things will work better if you make Carematic one of your trusted web sites.
It's ok to do so, because Carematic Care Center always communicates over a secure
http (https) connection. To do this, go to the Tools menu,
then select Internet Options. Select the Security
tab, then click on Trusted Sites. Click the Add
button, and you'll see something like this.
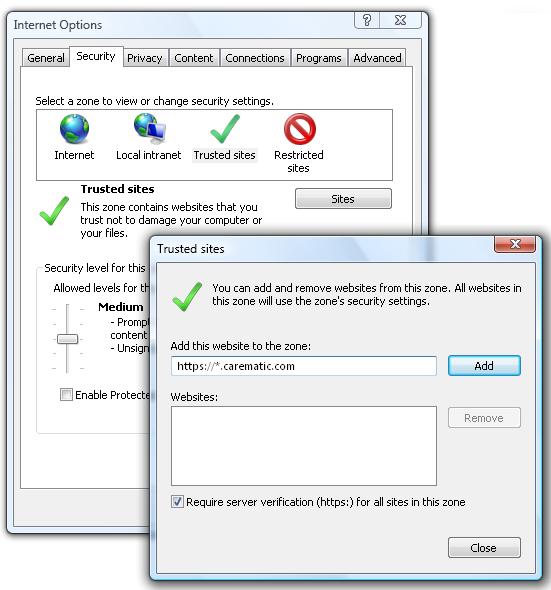
Make sure the box contains the text https://*.carematic.com, and that the
then click the Add button. Then click Close,
then OK.
Maximizing viewable area
If your screen resolution is 1024x768, then you may have trouble seeing the whole
screen within the Carematic Care Center site. You may have parts that are
cut off at the bottom, for example. To eliminate this problem, we recommend
that you hide some of the items in the browser header. You can use
the View menu, then go to Toolbars, then uncheck
Standard Buttons, for example. You may also want to hide
add-on toolbars, such as the google toolbar.